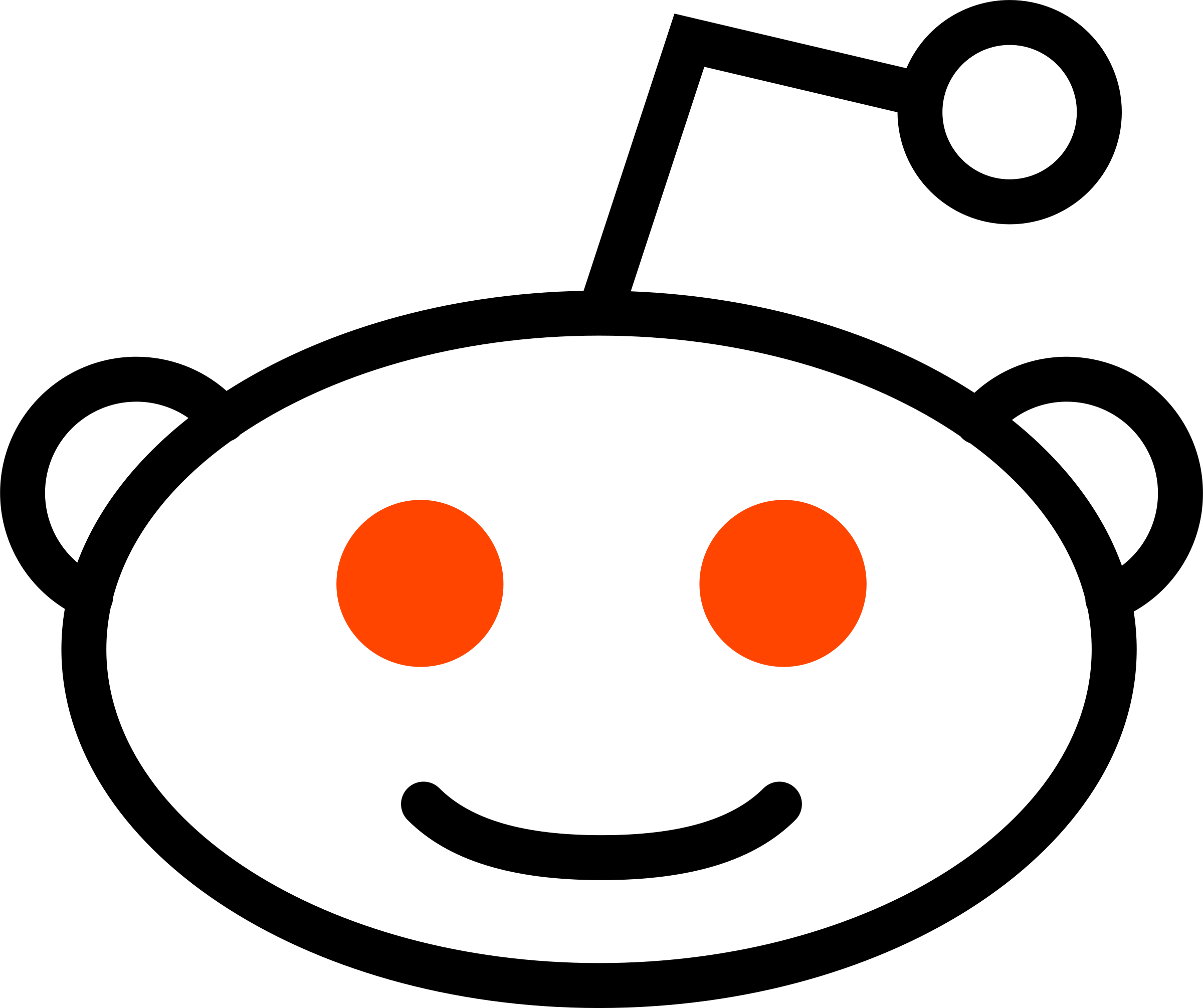Learn how to setup ups shipping quotes with Ubercart. Your online store will charge customers for shipping using Ubercart's UPS module. In this video I show you how to create a UPS login, add a UPS account to your login, and then configure UPS shipping quotes from within your Ubercart store.
Skip about half way through the video if you don't need help creating a UPS login, and adding your account to it.
This video is part 3 of a three part Ubercart tutorial series. If you need help setting up an Ubercart store for the first, or processing payment through paypal, see parts 1 and 2:
Install Ubercart - Ubercart Tutorial Part 1
Ubercart Paypal Tutorial - Ubercart Tutorial Part 2
Transcription - Ubercart UPS Tutorial
Ubercart UPS Intro
Hi my name is James, and today we're going to set up UPS shipping quotes for an Ubercart store. You're going to need a properly configured Ubercart installation. On my blog freelancedrupaldeveloper.ca I have instructions on how to do this in parts 1 and 2 of this Ubercart series.
If you don't need help installing Ubercart you can proceed with me right now.
We're starting with our online store demo we created in parts 1 and 2 of the Ubercart tutorial series. If you haven't created that yet go check out parts 1 and 2 for the groundwork.
Creating a UPS Login
Right now we're going to go to ups.com and create a login. If you click on "My UPS" and "Register" at the bottom left, we'll need to create an account here.
Enter your name, the user id you'd like to use, your email and your password.
The reason we're going through all this is we need to get a developer API key from UPS to actually use the UPS quoting system. This is just the user account you'll be using with UPS.
For contact information you'll want to put your information here. Check if you'll be using it for business or personal reasons at the top. Enter your country and your address. I'm just making stuff up here. Add your city, your state or province and your zip code. Then put your telephone number in there.
You'll want to scroll down to the bottom of their agreement so you can click "I Agree". Click "Next". Whoops we forgot something here. Oh ya, you have to tell them you don't want to receive their emails or they'll spam you with all their promotions. Okay, I picked a fake address, so they're mad! They just suggested one, I'll use their alternate. That shouldn't happen if you use a correct address.
Okay, there you go! Now I'm registered I've got a username and password. So if you go to "My UPS" here it is this is my login for UPS.
Requesting a UPS Developer API Key
Now we need to request our developer API key. If you go to www.ups.com/upsdeveloperkit it will give you the steps you need to get started with getting that access key for the API.
First click login from that page. Enter your UPS id and password. Now that you're logged in you can click request an access key.
You're going to have to attach a UPS account to this. You can go through the process of creating a UPS account from that link below at the bottom. You need to enter your shipping needs, billing, location, and verify to complete creating an account. I'm not going to go through that right now, but you can do this if you need to.
If you already have a UPS account number, you can add a UPS account from the link at the bottom. Enter the account number at the top, the name that you'd like to describe it and then your postal code and country you're located in and click "Next".
Now that you've added your account to your login it should send you an API key via email.
Configuring Ubercart UPS Shipping Quotes
Login with your admin account in the demo store and click "Administer", then click "Modules". Now we just need to enable the shipping quote modules and the UPS modules. So just go down to Ubercart Shiping Quotes, and enable that, then enable the UPS Module. Click "Save Configuration".
Good, now if we go to "Administer" and "Store Administration". Click "Configuration" scroll to the bottom and go to "Shipping Quote Settings". Click "Quote Methods" at the top right and enable the UPS shipping method. Select small packages and click "Save Configuration".
Go to the UPS tab of "Quote Methods" and enter your online tools XML access key. This is the UPS Developer API key they sent you via email after requesting it. Enter your UPS shipping number. This is the UPS account number you created and added to your UPS login. Enter your UPS username, password and select UPS standard as your shipping type. You can choose any shipping type you like, this is just an example. Change all the rest of the settings to your liking. Click "Save Configuration".
Click "Quote Settings". At the bottom here we're going to add a default pick up address. This is where they calculate where your products are being delivered from. I'm entering my Fish Hats Company. I'm making stuff up, but you're going to want to enter where you're actually shipping your products from. There we go. Save your configuration.
Testing Ubercart UPS Shipping Quotes
Alright we've set up our shipping quotes. Now click on the Silly Hats Catalog and add one of the hats to your cart. Try checking out. We can test this out now to see the shipping quotes in action. So just enter your delivery information here. Whatever street you like. Check your billing information is the same as your shipping.
You can click calculate shipping quote and there it shows right there. And you can check at the bottom of Checkout Review it also shows up there UPS standard 37 bucks to ship it from Seattle to Kamloops.
You can sumbit the order and you can pay for it because we set PayPal up in part 2. There you go shipping quotes are working and includes the cost of shipping in your total.
Wrapping Up
Now your store should be set up to quote your users on shipping quotes from UPS on the cost of shipping products from your store to their location.
This is the end of the 3 part series for the ubercart turorial. I hope you enjoyed it. Now you should have an Ubercart store setup with image support, as well as a few products, a catalog, payment through paypal, and shipping quotes from UPS. That's all you really need for a store.
You can theme it up, go find a theme for your Drupal installation. We'll get into other things later. If anyone has any requests for tutorials visit my blog at freelancedrupaldeveloper.ca and comment on this video. Thanks!