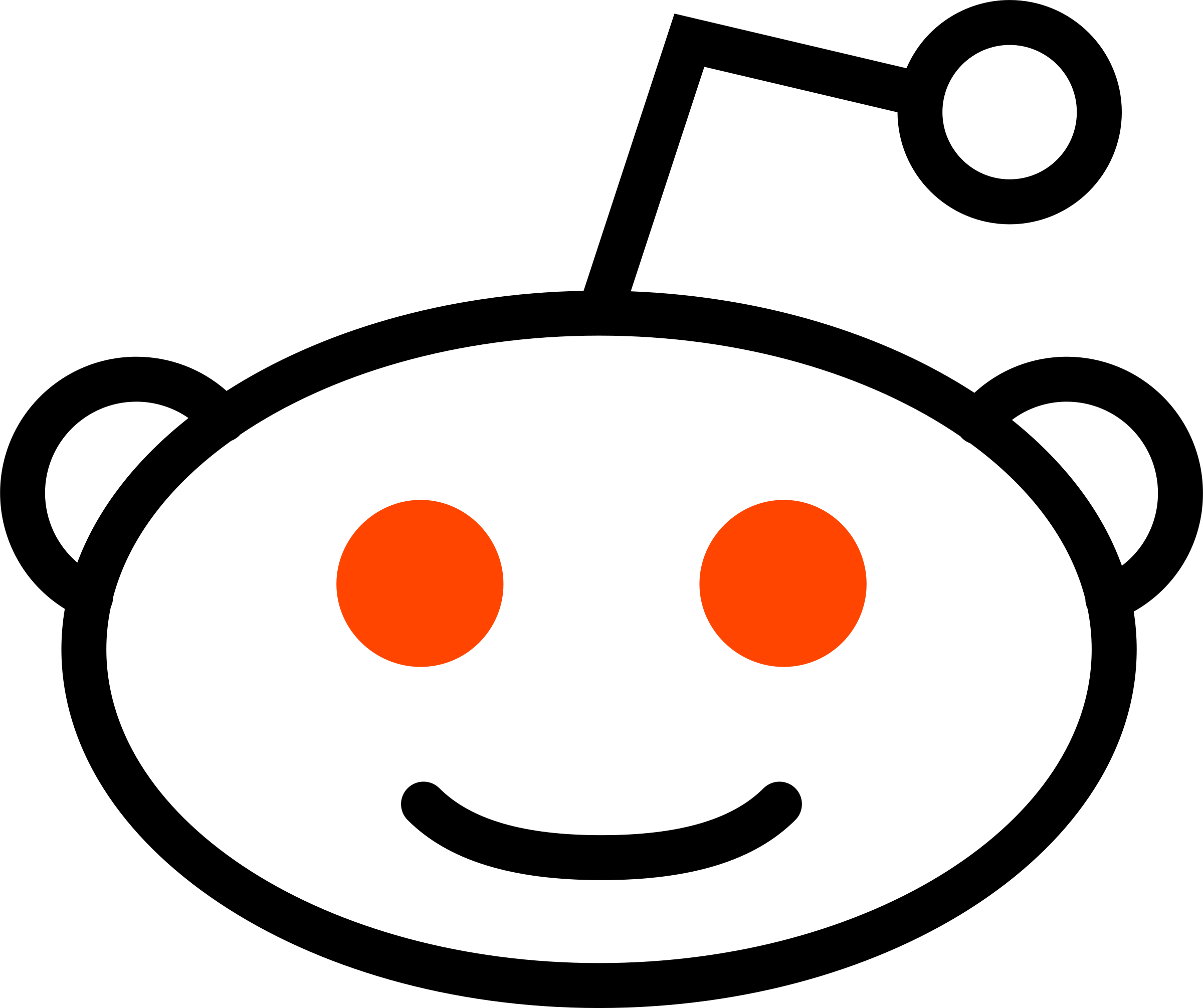Hooking Paypal up to Ubercart isn't too bad, it's just a matter of knowing what to configure. In this Ubercart PayPal tutorial you'll learn how to create a PayPal business account and set your Ubercart store up to receive payments through PayPal.
I keep things basic and show how to use PayPal Website Payments Standard with Ubercart, as it's the easiest to set up. The standard option redirects to PayPal after checkout, so all credit card processing is done off your site.
This is the second part of a three part series. For more information on installing and configuring an Ubercart store see part 1: Install Ubercart". The 3rd part shows how to configure UPS shipping quotes for your Ubercart store.
Ubercart PayPal Tutorial - Transcription
Hey this is James! I'm going to show you how to set up PayPal with your Ubercart store. This is part 2 of a 3 part series so if you need help installing Ubercart check out part 1 at the link below.
I'm going to show you how to create a PayPal account, and then the configuration settings you need to set up to receive money from your Ubercart store. If you want to skip past the PayPal account creation, just skip about half way through the video. Lets get started.
Creating a PayPal Business Account
Alright so we go back to the Ubercart store we did back in the first tutorial, and now we're going to go to PayPal and create a business account.
So go to paypal.com. And then you're going to want to click "Sign Up". Choose your country and language then pick the business get started option.
Now the easiest solution is website payments standard so we'll go with that, and click continue.
Alright now, there's a big form here. Just enter all your information. I'm just going to make a bunch of stuff up. This is a throwaway PayPal account for me.
So pick your category for your business. Add the address, city, and then your state or province, your postal code. Put your primary currency in there. Now here's where you want to enter the email address that will be associated with the PayPal account. Put in a customer service phone number if you want, it's optional you don't have to. This is in case someone has trouble processing payment they can give you a ring. And then put your business web site in here too.
Alright now you as the business owner needs to fill this out, or whoever the store belongs to. Just their name, country of citizenship and work telephone. Then the address of the business owner you want to put in here. Address, city, state or province, then postal code. Then click continue.
Okay so here's the email address you will login with, you should probably set this to the one you used before. Enter your password in after confirming your email.
You need to pick two security questions in case you get locked out of your account, PayPal will ask you these questions. Make sure you pick questions you will remember. I like to enter these all in lower case, in case they're case sensitive.
Agree to their terms and enter the captcha code at the bottom. Now you're all signed up.
PayPal Ubercart Configuration
It's working now, you can connect your PayPal account to your demo store now. We'll be using PayPal standard as it's the simplest to use.
So sign into the demo store now with your administrator account. Click "Administer". You'll want to scroll to "Modules", and click that. Now we're going to enable the PayPal modules.
Enable the Ubercart "Payment" module, and enable the PayPal module at the bottom under Ubercart Payment. Save the configuration. Now you can set the store up with PayPal.
So click "Administer". Scroll down to "Store Administration". Click on "Configuration". You'll want to go to "Payment Settings" from here. Now edit the payment settings. We go to "Payment methods" and click the checkbox next to PayPal Website Payment Standard. Now at the bottom there there's a link to "Paypal Website Payment Standard Settings". Enter your PayPal email address at the top. Pick your currency. Mine is Canadian dollars as I'm in Canada.
Switch the PayPal server from Sandbox to Live if you actually want to receive the payments properly. Sandbox is for testing.
Payment action complete sale captures the funds automatically inside of PayPal so you don't have to do it manually. Submit the whole order as a single line item. Do not show shipping address prompt at PayPal. Submit address information to PayPal to override PayPal stored address. Then you want to make sure you select send billing address to PayPal and click "Save Configuration".
So now that should be setup. Your store should be good to receive payment now.
If you want to setup PayPal Website Payment Pro, you'll need to enter these settings here as well as enable the payment methods of that, but we're not going to cover that this time, because that's a little more complicated, and the simplest way is with the standard.
So if you go to your store and add a couple things to your cart and try to check out. Fill the form out with your information for delivery. Alright now you can use the same billing information, unless you have different billing information. Click "Review Order".
There's a bit of a problem there, I need to update one of my modules, but that's not a big deal. This will show the review of the order. If you click "Submit Order" it will take you away from your web site and direct you to PayPal.
Where if you see on the left there it says Fish Hats Co. and displays your order. So login with PayPal and it will give the option to pay your demo store, which in this case is Fish Hats Co. So I would pay but I don't really feel like paying $105 and recapturing it.
There you have it! It's all set up. You can get money from people online from products that you sell. It's pretty powerful Ubercart, and it's free and it's great! Have fun with it!
There you have it, you're getting funds to your store through PayPal. Pretty exciting! Make your fortune now, that's how you do it. If you have any comments or questions post on my blog at freelancedrupaldeveloper.ca